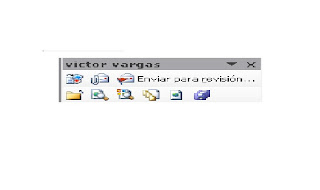instrucciones: BUSCAR EN INTERNET 10 MASCOTAS DEL SOFTWARE LIBRE
PASOS (para hipervincular un documento).
1.- en la primera pagina acomodar las imágenes de las mascotas, en el orden deseado o encontrado
2.- en las siguientes paginas colocar la información de cada software libre, en el mismo orden en que la primera pagina se acomodaron las imágenes
3.-seleccionar el titulo de cada mascota y repetir los siguientes pasos para cada una:-menú insertar-clic en marcador-poner el nombre distintivo de cada marcador-clic aceptar
4.-después de eso a cada imagen dar clic derecho hipervínculo o en menú insertar elegir hipervínculo
5.-seleccionar la opción lugar de este documento que aparece del lado izquierdo y elegir marcadores
6.- dar clic en el marcador que corresponda al nombre de la imagen y después aceptar
7.- repetir el procedimiento para cada imagen
8.- ya realizado los hipervínculos para cada imagen, seleccionar el titulo
9.-clic menú insertar hipervínculos a un lugar de este documento, clic en la opción principio del documento
10.- repetir el procedimiento para cada titulo.
Coemntario:
Esta practica sirve para ir y regresar a un mismo lugar sin tener que abrir o cerrad mas archivos esta buena haganla
viernes, 27 de febrero de 2009
P-9: hipervinculos a un mismo archivo..
Publicado por victorsote... en 12:45 0 comentarios
miércoles, 25 de febrero de 2009
P-8: Eliminacion de Macros
PASOS PARA ELIMINAR MACROS1.-Menú herramientas, macros.
2.- Clic en la opción macros.
3.- De la ventana que aparece, seleccionar la macro y dar clic en eliminar.
4.- Clic en aceptar, eliminación.
5.- Clic en cerrar.
PASOS PARA ELIMINAR MENU DE MACROS
1.- Clic en menú herramientas, personalizar.
2.-clic derecho en el menú de macros.
3.- Seleccionar la opción eliminar.
4.- clic en cerrar la ventana de personalizar.
Comentario:
Bueno con esta práctica agredí a eliminar macros de una forma muy
Sencilla hay les dejo los pasos
Si se atoran en algo consúltenme victhor123_vg@hotmail.com.
Gracias,
Publicado por victorsote... en 10:30 0 comentarios
viernes, 20 de febrero de 2009
p-7: Menu de Macros..
Realizar un menú personalizado con los macros antes creados e insertarle imagen de preferencia con nombre.
PASOS
1.-Ya realizadas las macros,
-clic en menú herramientas
-personalizar
2.- seleccionar la pestaña comandos
3.- crear el nuevo menú, asignarle nombre y clic en iniciar grupo
4.- de la pestaña de comandos seleccionar macros
5.- de la lista que aparece arrastrar uno por uno al menú
6.- dar clic derecho en cada uno y del cuadro de dialogo que aparece cambiar el nombre y asignarle una imagen, dando clic en cambiar imagen.
Publicado por victorsote... en 12:48 0 comentarios
P-6:Macros..
realizar macros con las siguientes acciones:
1-Insertar una imagen ctrl. + I
2-Escribir nombre en WordArt ctrl. + W
3- Que realice formato con las características deseadas ctrl. + F
4- Que inserte Encabezado y Pie de Pagina ctrl. + P
5- Que inserte Borde ctrl. + B6- Insertar Tabla ctrl. + T
PASOS:
1-Entrar al Word
2-Clic en menú herramientas-macro-grabar nueva macroen el cuadro que aparece asignar un nombre y dar clic en el icono del teclado y escribir las teclas de acceso rápido.
Aparecerá un cassette que estará grabando el procedimiento mientras accedes a las acciones que se grabaran en cada macro .
ejemplo:
-clic en menú insertar
- imagen- imágenes prediseñadas
-seleccionar imagen
Comentario:
en esta practica aprendi muy rapido acrear macros
gracias a esta practica puedo realizar todo mas rapido pues tengo personalizados los macros.
Publicado por victorsote... en 12:29 0 comentarios
P-5 Configuracion de pagina de word..
1.- Entrar en Internet y buscar un artículo.
2.- copiar artículo, clic derecho en copiar.
3.-Pegar en Word, clic derecho del Mouse opción pegar.
4.- Control E, para seleccionar todo el documento, clic en fuente, letra tipo Tahoma, y tamaño de letra numero 12.
.5.- Seleccionar titulo, control N, para poner el titulo a negritas, en tamaño de fuente, letra numero 16.
6.- seleccionar subtitulo por subtitulo, control N, para poner a negritas, en tamaño de fuente, letra numero 14.
7.- menú herramientas, opciones general, cambiar unidades de medida de pulgadas a centímetros.
8.- Clic archivo, configurar pagina, en la pestaña margen teclear los centímetros deseados de cada lado. En la pestaña diseño configuras el espacio del encabezado y pie de página.
9.- Menú ver, encabezado y pie de pagina, clic en insertar auto texto para poner autor, fecha, numero de pagina, y grupo.
10.- Justificar dando clic en el icono de justificación de la barra de formato.
11.- Clic en el icono de interlineado y seleccionar la opción de interlineado deseado. De la barra de formato.
Comentario: bueno en esta practica numero 5 supe como
Entregar un trabajo de calidad por medio del programa de Word
Para esto aprendí a usar diferentes menús de dicho programa
Creo que es un buen programa de apoyo para tareas supe cambiar letras
Buscar un artículos poner subtitules de diferente tamaña de letra
También como configurar la pagina insertar pie de pagina y encabezado
Y justificar el texto.
Publicado por victorsote... en 12:15 0 comentarios
miércoles, 11 de febrero de 2009
P-4: Opciones generales y Ediccion
PASOS OPCIONES GENERALES
1.-Seleccionar el menú herramientas.
2- Dar clic en opciones con el botón izq. Del Mouse.
3.- De la ventana que aparece, dar clic en la pestaña General.
4.- En archivos usados recientemente que nos muestren 5
.5.-En unidades de medida, ponerla en pulgadas.
6.- En ubicación de archivos, modificarlo para que busque los archivos en una carpeta que se haya creado previamente a la raíz del disco C:\, con tu nombre, apellido o ambos. Entonces cambiar la posición en que se buscaran los documentos: Nombre de Carpeta: C:\Nombre de la carpeta que se creo.
7.- En información de usuario, escribir nombre completo, iniciales y dirección.
8.-Establece en la protección contra virus en macros un nivel de seguridad Alto.
PASOS EDICION
1.- Seleccionar la opción herramientas en Word.
2.-Dar clic en opciones con el botón izq. Del Mouse.
3.- De la ventana que aparece, dar clic en la pestaña Edición.
4.-Activar o desactivar la opción para que al estar escribiendo un texto, si se selecciona una sección del mismo, no se remplace al empezar a escribir.
5.-Activa la tecla INSERT para pegar lo copiado en memoria.
6.-Activar el modo de sobrescribir.
7.-Desactivar la opción para seleccionar la palabra completa.
8.-Desactivar la opción Edición de texto con arrastrar y colocar.
9.-Activa la opción de hacer clic al escribir.
10.-Guardar el documento y listo.
Comentario: es esta practica Aprendi a realizar nuevas opciones y acciones en el word y a conocer mas sobre su contenido. para asi
poder realizar
un trabajo mas satisfactorio ala profesora y
ala gente qe le interese leerlo y hacerlo
Publicado por victorsote... en 11:32 0 comentarios
P-3:Menu de Comandos..
 *CLICK EN MENU HERRAMIENTAS
*CLICK EN MENU HERRAMIENTAS
*PERSONALIZAR
*SELECCIONAR LA PESTAÑA COMANDOS
*CLICK EN NUEVO MENU Y ARRASTRARLO HASTA EL MENU DE HERRAMIENTAS
*CLICK IZQUIERDO NOMBRE... CAMBIAR NOMBRE.. PONER SU NOMBRE
*ARRASTRAR NUEVOS ACCESORIOS AL COMANDO
Comentario:
esta practica tambien es buena
puedes tener un menu propio
con los comandos o accesorios
que quieras para accesar desde tu menu y no
andar buscando accesos en otro menu muy buena practica
sale gracias por su atencion
Publicado por victorsote... en 10:22 0 comentarios
martes, 10 de febrero de 2009
P-2: Barra personalizada de Word
1.- Entrar al Word
2.- Clic en el menú herramientas
3.- Personalizar
4.- Del cuadro de dialogo clic en nueva
5.-Aparecen dos cuadros, escribes tu nombre en el de arriba y en el de abajo se selecciona la poción ¨Normal¨
6.- Seleccionar la ficha comandos
7.- Da clic en cualquier aplicación y arrastrar elementos hacia la nueva barra.
Publicado por victorsote... en 9:43 0 comentarios
PASOS
1.- Entrar al Word
2.- Clic en el menú herramientas
3.- Personalizar
4.- Del cuadro de dialogo=clic en nueva
5.-Aparecen dos cuadros, escribes tu nombre en el de arriba y en el de abajo se selecciona la opción ¨Normal¨
6.- Seleccionar la ficha comandos
7.- Da clic en cualquier aplicación y arrastrar elementos hacia la nueva barra.
Comentario:
bueno en estra practica aprendi
a usar nuevas barras personalizadas y poder
meterle o arrstrar algunos funciones que no se encuentran en menu
esta bien se aprende algo con esta practica
muy buena opcion para trabajar en word sin problemas
sale gracias nos vemos e la siguiente practica
Publicado por victorsote... en 9:41 0 comentarios
viernes, 6 de febrero de 2009
P-1 Elementos de la ventana de word..

Comentario: bueno con esta practica
te señalare algunas barras y menus que puedes usar
ya estando señalado poes en unas ventanitas con su
nombre y poes por logica sabras qe hace
esta muy bien este cuadro para cuando no veas
un nombre o algo accedas a este blog, gracias
Publicado por victorsote... en 13:02 0 comentarios